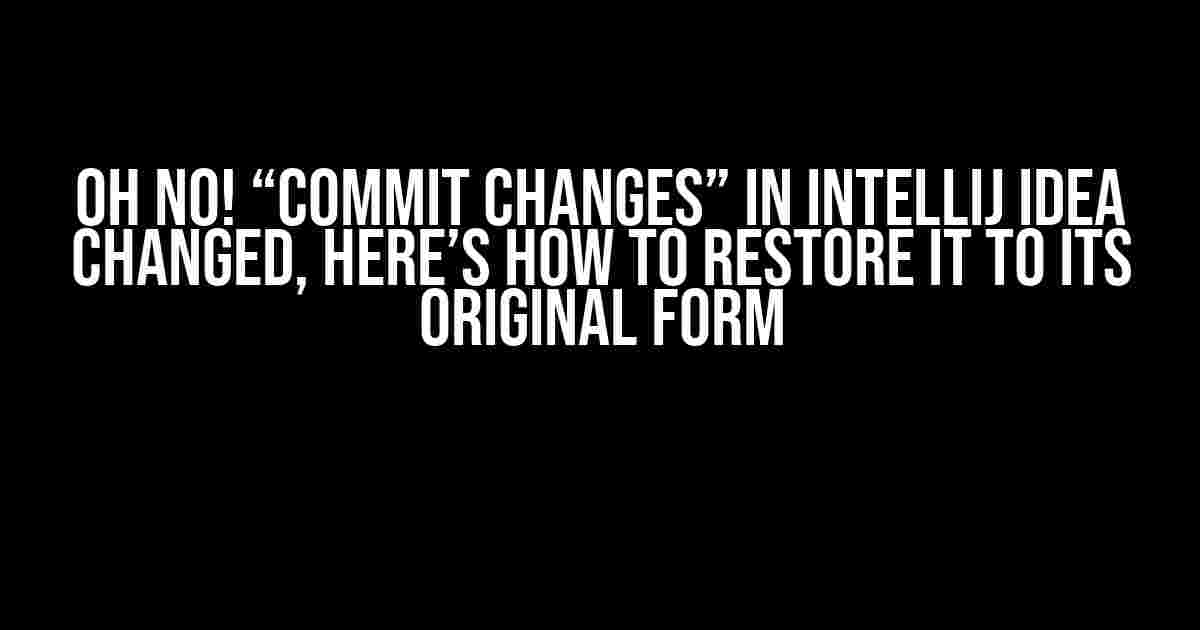Have you ever been in a situation where you accidentally modified the “Commit Changes” dialog in IntelliJ IDEA and now you’re stuck with a version that you don’t like? Don’t worry, it’s happened to the best of us! In this article, we’ll guide you through the process of restoring the original “Commit Changes” dialog in IntelliJ IDEA.
What happens when you change the “Commit Changes” dialog?
When you modify the “Commit Changes” dialog in IntelliJ IDEA, it can be frustrating, especially if you’re not sure how to restore the original settings. The “Commit Changes” dialog is an essential feature in IntelliJ IDEA that allows you to commit your changes to a version control system like Git. When you change this dialog, you may lose the default functionality, which can hinder your productivity.
Why is it essential to restore the original “Commit Changes” dialog?
Restoring the original “Commit Changes” dialog is crucial because it helps you to:
- Maintain a consistent commit history
- Avoid mistakes when committing changes
- Preserve the default functionality of the “Commit Changes” dialog
How to restore the original “Commit Changes” dialog in IntelliJ IDEA?
To restore the original “Commit Changes” dialog in IntelliJ IDEA, follow these step-by-step instructions:
Method 1: Restore Defaults from the “Commit Changes” dialog
One of the easiest ways to restore the original “Commit Changes” dialog is to use the “Restore Defaults” option.
- Open the “Commit Changes” dialog by clicking on the “Commit” button in the top-right corner of the IntelliJ IDEA window or by pressing
Ctrl + K(Windows/Linux) orCmd + K(macOS). - Click on the three vertical dots at the top-right corner of the “Commit Changes” dialog.
- Select “Restore Defaults” from the dropdown menu.
- Confirm that you want to restore the defaults by clicking “OK” in the pop-up dialog.
Method 2: Reset IntelliJ IDEA settings
If the above method doesn’t work, you can try resetting IntelliJ IDEA settings to their default values.
- Go to “File” > “Settings” (Windows/Linux) or “IntelliJ IDEA” > “Preferences” (macOS).
- In the “Settings” dialog, click on the “Appearance & Behavior” section.
- Click on the “Reset” button at the bottom of the dialog.
- Select “Reset all settings to their default values” and click “OK” to confirm.
Method 3: Delete the `idea.xml` file
If the above methods don’t work, you can try deleting the `idea.xml` file, which stores IntelliJ IDEA’s settings.
Note: This method will reset all IntelliJ IDEA settings, not just the "Commit Changes" dialog. Make sure to back up your settings before deleting the `idea.xml` file.
- Close IntelliJ IDEA.
- Go to the `.idea` directory in your project root.
- Delete the `idea.xml` file.
- Restart IntelliJ IDEA.
Troubleshooting common issues
If you’re still facing issues with the “Commit Changes” dialog, try the following troubleshooting steps:
Issue: “Commit Changes” dialog is empty
If the “Commit Changes” dialog is empty, try resetting the Git repository by deleting the `.git` directory and re-initializing the repository.
Note: This will delete all your local Git commits and history. Make sure to back up your changes before proceeding.
Issue: “Commit Changes” dialog is not responding
If the “Commit Changes” dialog is not responding, try restarting IntelliJ IDEA or invalidating the cache.
- Go to “File” > “Invalidate Caches/Restart…” (Windows/Linux) or “IntelliJ IDEA” > “Invalidate Caches/Restart…” (macOS).
- Click “Invalidate and Restart” to restart IntelliJ IDEA and invalidate the cache.
Conclusion
Restoring the original “Commit Changes” dialog in IntelliJ IDEA is a straightforward process. By following the methods outlined in this article, you should be able to restore the default functionality of the “Commit Changes” dialog. Remember to back up your settings and changes before making any changes to your IntelliJ IDEA configuration.
| Method | Description |
|---|---|
| Method 1: Restore Defaults | Use the “Restore Defaults” option from the “Commit Changes” dialog. |
| Method 2: Reset IntelliJ IDEA settings | Reset IntelliJ IDEA settings to their default values. |
| Method 3: Delete the `idea.xml` file | Delete the `idea.xml` file to reset all IntelliJ IDEA settings. |
By following these instructions, you’ll be able to restore the original “Commit Changes” dialog in IntelliJ IDEA and get back to coding with confidence!
Did you find this article helpful? Share your experiences and tips in the comments below!
Frequently Asked Question
Get back to the good old days with your “Commit Changes” dialog in IntelliJ IDEA!
What happened to my “Commit Changes” dialog in IntelliJ IDEA?
Don’t panic! The “Commit Changes” dialog has undergone a transformation in newer versions of IntelliJ IDEA. The new design aims to provide a more streamlined and efficient way of committing changes. However, if you’re feeling nostalgic for the old layout, we’ve got you covered!
How do I restore the classic “Commit Changes” dialog in IntelliJ IDEA?
Easy peasy! Go to Settings (Ctrl + Shift + Alt + S on Windows/Linux or Cmd +, on Mac) and navigate to Version Control > Commit. Enable the option Use non-modal commit dialog. Restart IntelliJ IDEA, and voilà! Your classic “Commit Changes” dialog is back!
What’s the difference between the old and new “Commit Changes” dialog?
The new dialog has a more minimalistic design, focusing on the essential commit information. It also provides a convenient way to edit commit messages and allows for a more streamlined commit process. On the other hand, the classic dialog provides more detailed information about the changes, including the commit history and file diffs.
Will I lose any functionality by reverting to the classic “Commit Changes” dialog?
Nope! You won’t lose any essential features by switching back to the classic dialog. You’ll still have access to all the necessary commit options, including editing commit messages, selecting files, and managing commit history.
Can I customize the “Commit Changes” dialog to fit my needs?
Absolutely! IntelliJ IDEA provides a range of customization options for the “Commit Changes” dialog. You can experiment with different settings to create a tailored experience that suits your workflow preferences.