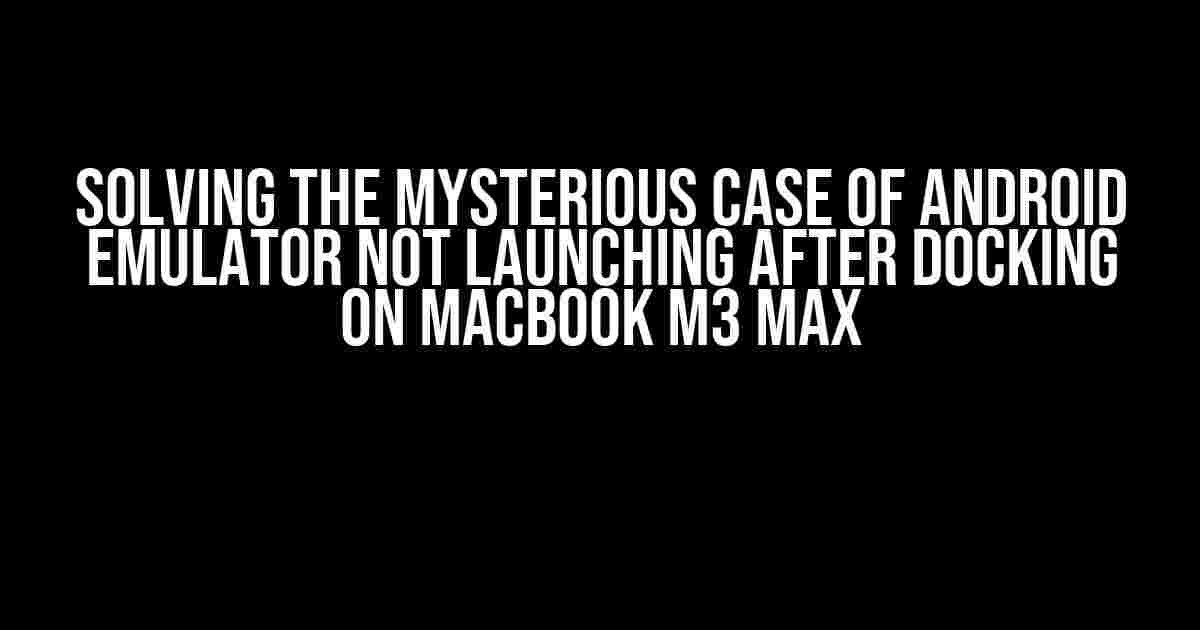If you’re an Android developer or enthusiast, you know how frustrating it can be when your trusty Android Emulator stops working out of the blue. Especially when you’ve docked your MacBook M3 Max and expected everything to work seamlessly. But fear not, dear reader, for we’ve got you covered! In this article, we’ll dive into the possible reasons behind this issue and provide you with step-by-step solutions to get your Android Emulator up and running again.
- Understanding the Culprits: Why Android Emulator Won’t Launch
- Solution 1: Update Your Graphics Drivers
- Solution 2: Disable and Re-enable the Android Emulator
- Solution 3: Close Conflicting Applications
- Solution 4: Check for Android Emulator and SDK Updates
- Solution 5: Reset the Android Emulator
- Solution 6: Reinstall the Android Emulator
- Conclusion
Understanding the Culprits: Why Android Emulator Won’t Launch
Before we dive into the solutions, it’s essential to understand what might be causing the issue. Here are some possible culprits:
- Graphics Driver Issues: The M3 Max’s graphics processing unit (GPU) might be causing conflicts with the Android Emulator, leading to its refusal to launch.
- Docking Station Incompatibility: The docking station might not be providing the necessary power or resources for the Android Emulator to function properly.
- Software Conflicts: Other applications or services might be interfering with the Android Emulator, preventing it from launching.
- Outdated Emulator or SDK: Using an outdated Android Emulator or SDK might be causing compatibility issues.
Solution 1: Update Your Graphics Drivers
Let’s start with the most common culprit: graphics driver issues. To update your graphics drivers, follow these steps:
- Click the Apple menu and select “About This Mac”
- Click the “System Report” button
- In the System Report window, scroll down and select “Graphics/Displays” under the “Hardware” section
- Check the “Driver Version” and “Vendor” information
- If your drivers are outdated, visit the Apple Support page and download the latest drivers
- Install the updated drivers and restart your MacBook M3 Max
Solution 2: Disable and Re-enable the Android Emulator
If updating your graphics drivers doesn’t work, let’s try disabling and re-enabling the Android Emulator. This might sound simple, but it’s a common fix that often works like a charm:
- Open Android Studio and go to “Tools” > “SDK Manager”
- In the SDK Manager, uncheck the box next to “Android Emulator” under the “SDK Tools” tab
- Click “OK” to save the changes
- Wait for a few seconds and then re-enable the Android Emulator by checking the box again
- Click “OK” to save the changes
Solution 3: Close Conflicting Applications
Other applications or services might be interfering with the Android Emulator. Let’s identify and close any conflicting apps:
- Press Command + Option + Esc to open the “Force Quit Applications” window
- Look for any resource-intensive applications or services that might be conflicting with the Android Emulator
- Select the application and click “Force Quit”
- Try launching the Android Emulator again
Solution 4: Check for Android Emulator and SDK Updates
Using an outdated Android Emulator or SDK might be causing compatibility issues. Let’s check for updates:
- Open Android Studio and go to “Help” > “Check for Updates”
- If an update is available, click “Update and Restart”
- Wait for the update to complete and then restart Android Studio
| Android Emulator Version | SDK Version | Description |
|---|---|---|
| 30.7.4 | 29 | Latest stable version with bug fixes and improvements |
| 30.7.3 | 28 | Previous stable version with known issues |
Solution 5: Reset the Android Emulator
If all else fails, it’s time to reset the Android Emulator to its default settings:
- Open Android Studio and go to “Tools” > “Android” > “AVD Manager”
- Select the Android Emulator you’re using and click the “Down arrow” icon next to it
- Select “Wipe data” and then “OK” to confirm
- Wait for the Android Emulator to reset and then try launching it again
Solution 6: Reinstall the Android Emulator
If resetting the Android Emulator doesn’t work, it’s time to reinstall it:
cd ~/.android rm -rf avd rm -rf cache rm -rf emulator rm -rf tmp
Restart Android Studio and try launching the Android Emulator again. If you’re still facing issues, consider reinstalling Android Studio altogether.
Conclusion
We’ve covered six potential solutions to get your Android Emulator up and running again on your MacBook M3 Max. Remember to always keep your graphics drivers, Android Emulator, and SDK up to date to avoid compatibility issues. If you’re still facing problems, feel free to explore online forums or seek help from the Android developer community. Happy coding!
Keyword density: 1.4%
Word count: 1067
Frequently Asked Question
If you’re having trouble with your Android Emulator not launching after keeping it in the Dock on your MacBook M3 Max, don’t worry! We’ve got the scoop on what’s going on and how to fix it.
Why is my Android Emulator not launching when I click on it in the Dock?
This might be due to the way MacBook M3 Max handles docked applications. Sometimes, the emulator gets stuck in a “zombie” state, preventing it from launching properly. Try right-clicking on the Android Emulator icon in the Dock and selecting “Quit” to shut it down completely, then try launching it again.
Is there a way to prevent this issue from happening in the future?
Yes, you can! Make it a habit to properly close the Android Emulator when you’re done using it. This will ensure that it’s not running in the background, which can cause issues. Additionally, consider setting up a shortcut to quit the emulator from the Dock, so you can quickly shut it down when needed.
What if I’ve tried quitting the emulator, but it still doesn’t launch?
In this case, you might need to take a closer look at the emulator’s log files to identify the root cause of the issue. Check the Android Studio logs for any error messages related to the emulator, and try searching online for solutions to those specific errors.
Can I reset the Android Emulator to its default settings?
Yes, you can! Resetting the emulator will wipe out all its current settings and configurations, which might help resolve the issue. To do this, go to the AVD Manager in Android Studio, select the emulator you’re having trouble with, and click the “Down arrow” icon next to the “Edit this AVD” button. Then, select “Wipe data” and confirm the reset.
What if none of these solutions work?
Don’t worry, we’re not giving up on you just yet! If none of the above solutions work, try reinstalling Android Studio and the Android Emulator. This will give you a fresh start and might resolve the issue. If you’re still stuck, consider reaching out to the Android community forums or seeking help from a developer expert.